条件付き書式で整える
条件付き書式とは?
名前の通り「一定の条件で書式を設定する」機能です。

エクセルのホームタブの真ん中あたりにあります。
個人的には良く使うメチャクチャ便利な機能です。
計算式とか使った複雑な使い方もりますが、
クリックだけで充分すぎる機能があります。
今日は、その中で下記の3点を紹介します。
- データバー
- カラースケール
- アイコンセット

データバー
書式を設定したいエクセルシートのセル範囲を選択したら
- ホームタブ
- 条件付き書式
- データバー
するとこんな画面になります。

今回はグラデーションの緑色にしてみます


右がデータバー設定後です、クリックだけで見栄えが随分かわりましたね😀
カラースケール
続いてカラースケールです、途中までは一緒なので省略します

選べる書式は、こんな感じです。
その他で自分好みにもカスタマイズできますが、
今回は一番目立つ一番上の一番左で設定します。

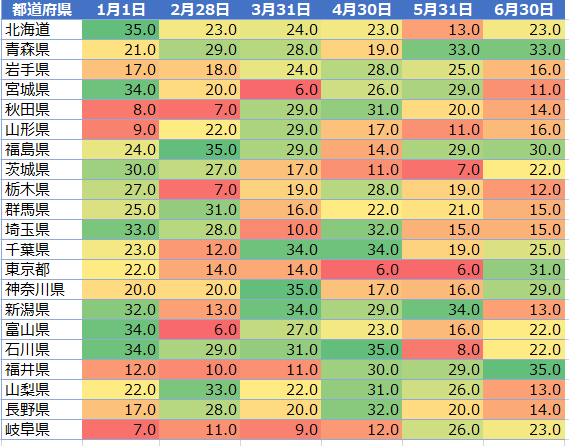
ド派手ですね、でもパっと見で視覚に訴えてくる😁
アイコンセット
最後にアイコンセットです、これも種類が多いです、そしてゲームっぽい

今回は信号?っぽいのでやってみます


チョット面白くなりましたね、状況によって使い分けが必要だと思いますが、
クリックだけで、これだけ見た目が変わるのは、とても便利です。
知ってると知らないでは大違いだと思います!
ちなみに、全てを設定すると、こんな感じの大事故になります😱


使い過ぎには注意しましょう!それでは、次回もエクセルで会いましょう。