エクセルショートカット
こんにちは、毎日仕事でエクセルと格闘してますか?
私はしてます。先日、会社で同僚の方が持っていた本が
「エクセルショートカット・・・」みたいな題名でした。
「どうしたんですか?」と聞いたら、「ショートカットを
勉強してみようかと思って」との事でした。
ショートカットを覚えると便利ですよね😀

代表的なショートカット
代表的なショートカットとしては
・Ctrl+C→コピー
・Ctrl+V→貼り付け
・Ctrl+S→保存
この辺はエクセルに限らず幅広く使えます。

エクセル特有なショートカット
エクセル特有のショートカットとして「格子状の罫線を引く」
があります。ちょっと長めですが、やり方としては
◆Alt→H→B→A
となります。なんか長くないですか?って聞こえきそうですが、
具体的に見ていきましょう!
①範囲を指定した後に「Alt」
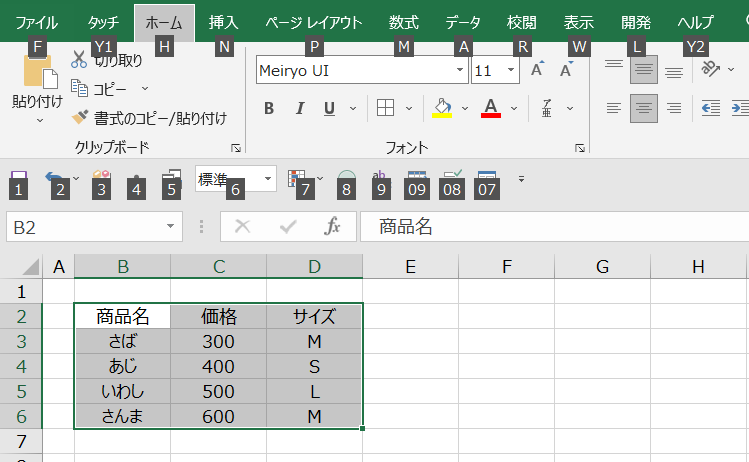
画面上部に何やら数字とアルファベットが出てきます。
これがショートカットのヒントになります。
②次に「H」を押します、上の画像だ「ホーム」が「H」ですね
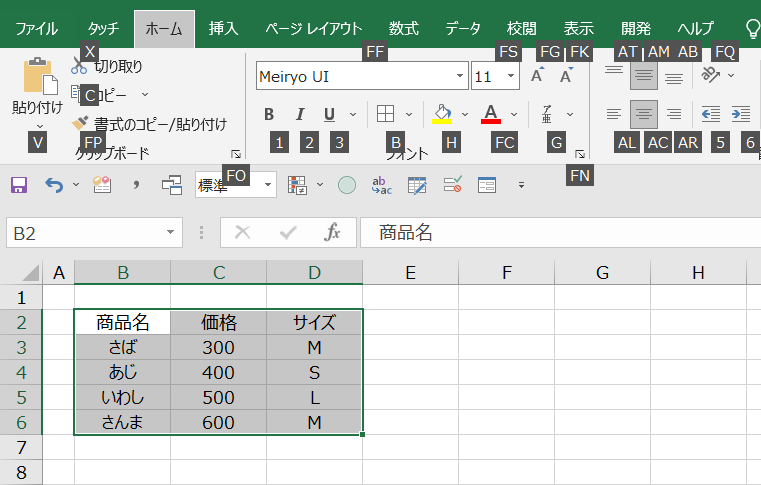
なんか複雑になりましたね、でもホームタブの機能に
数字とアルファベットが変更したことが分かります。
③次に「B」を押します、上の画像だと罫線マークが「B」ですね

今度は罫線の種類が出てきました、ここまで来たら
案内通りに、格子は?そう「A]ですよね!
④最後に「A」を押します
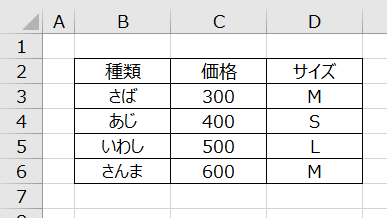
完成です。確かにちょっと長めですね😅
クリックの方が早いかもしれません😅
ショートカットもケースバイケースで
しかし、このAltで始まるショートカットの凄いところは、
画像をよくよく見てみると分かりますが、ほとんどの操作を
キーボードで行える所です。マウス等がない環境でも
エクセルの操作がキーボードだけで可能となるのです。
今回のショートカットはクリックの方が効率が良い場合もあります。
ケースバイケースで効率良く使うのが一番です。

効率良く仕事をして、プライベートを充実させましょう😀
それでは、次回もエクセルで会いましょう!